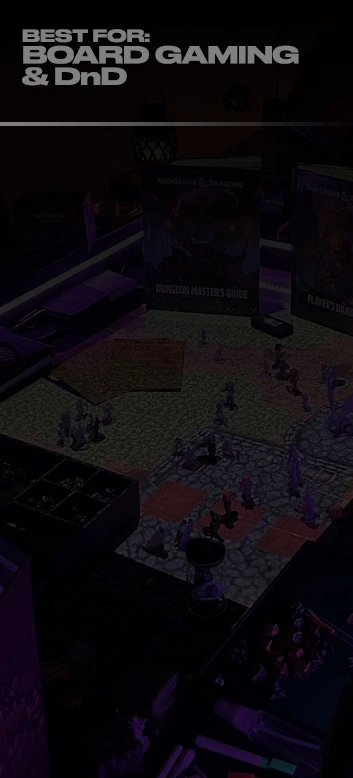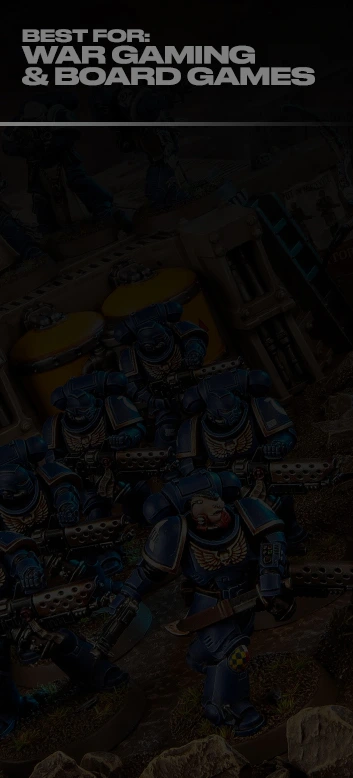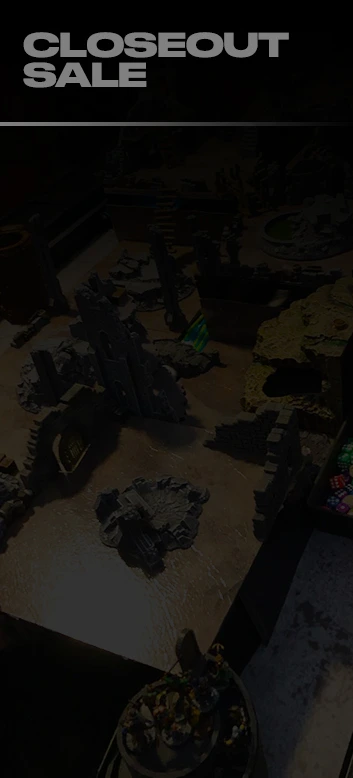THE ARENADigital Game Table
USER RESOURCES
Welcome to the Arena User Resources page. Here you will find all the information you need to get started with your Arena Digital Game Table. If you have any questions or need further assistance, please contact us.
ARENAFEATURES VIDEO
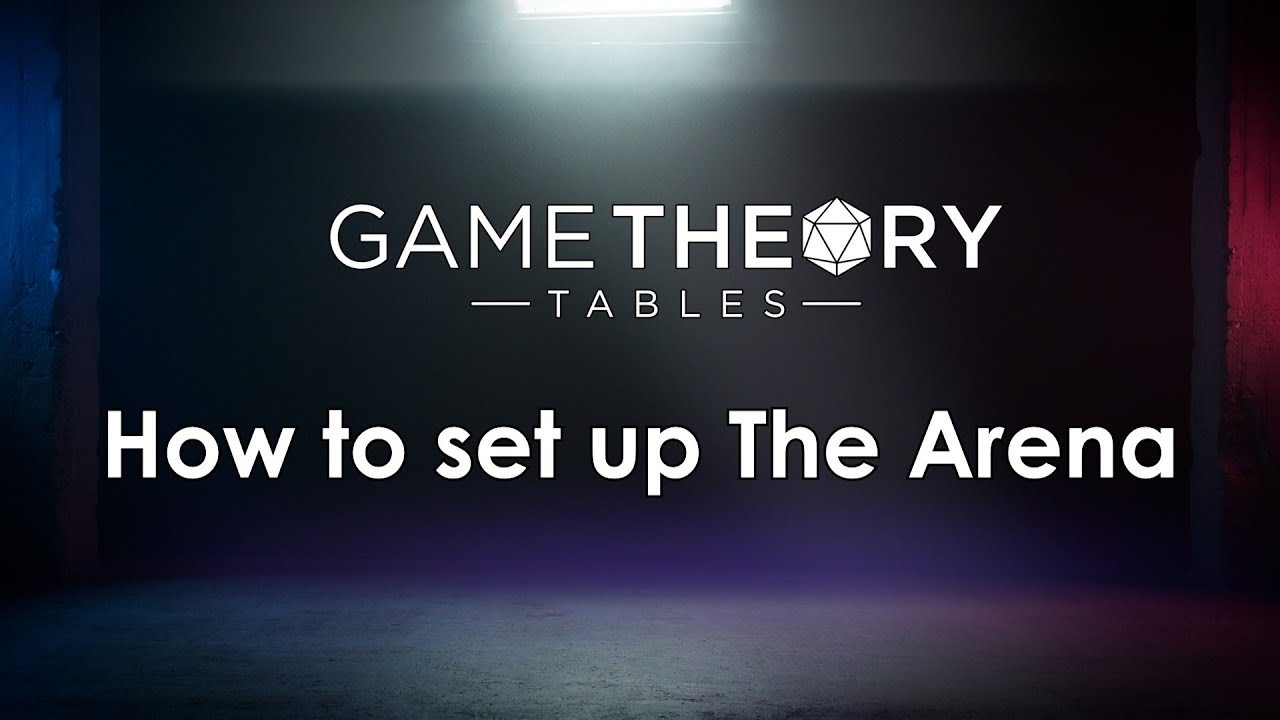
How to Set up Your Arena Table

Quick Guide to The Arena

Split Screen Feature on The Arena
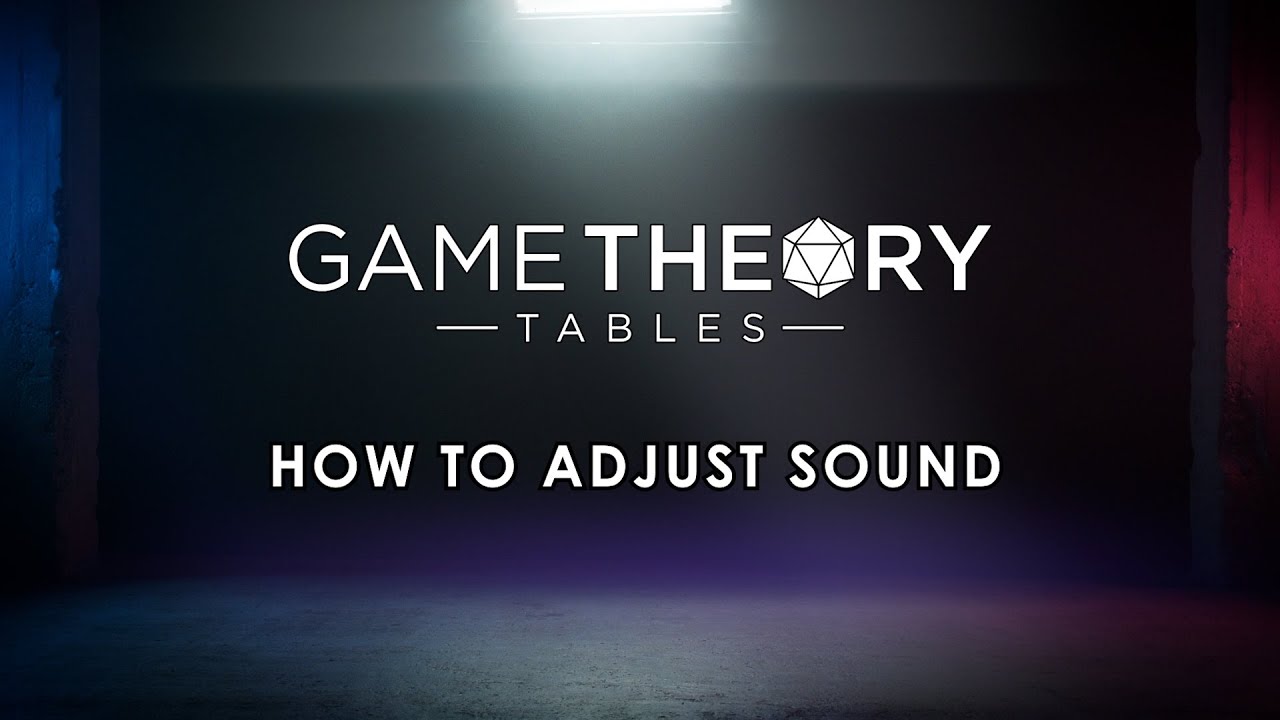
Adjust Sound on The Arena

Initial Setup and Connecting to Wifi

Configuring Your Homescreen
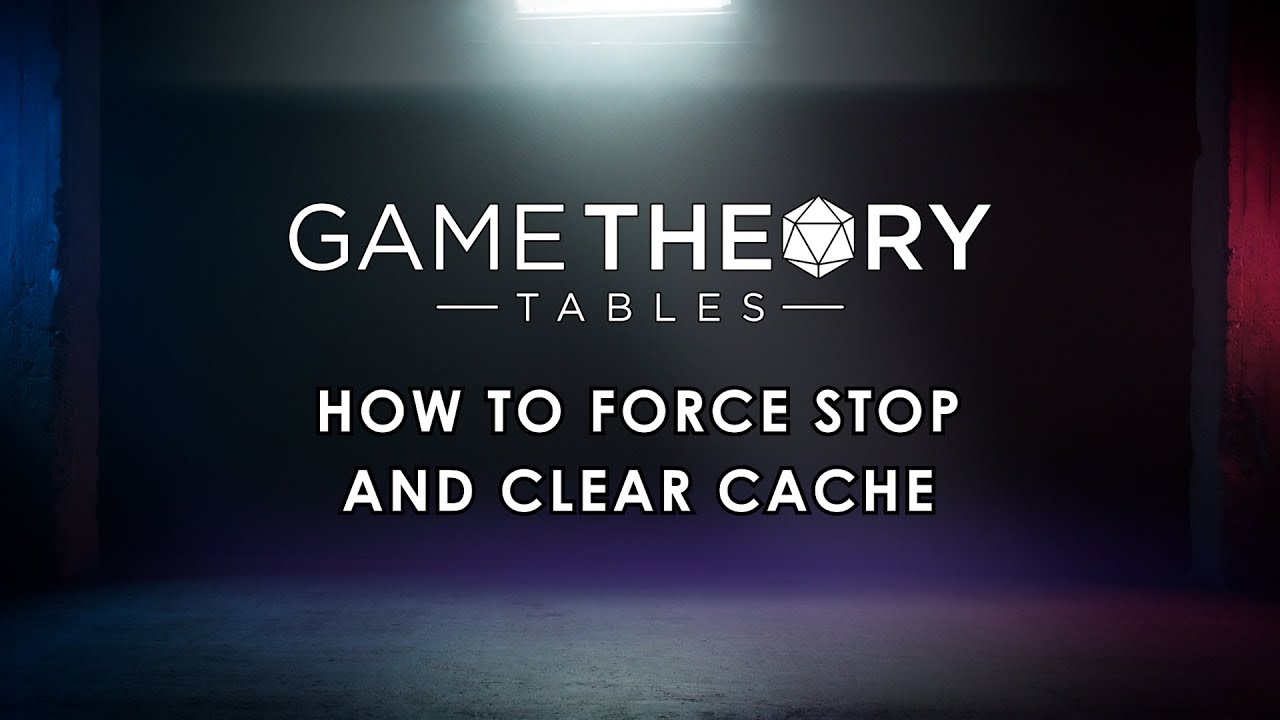
How to Force Stop and Clear Cache
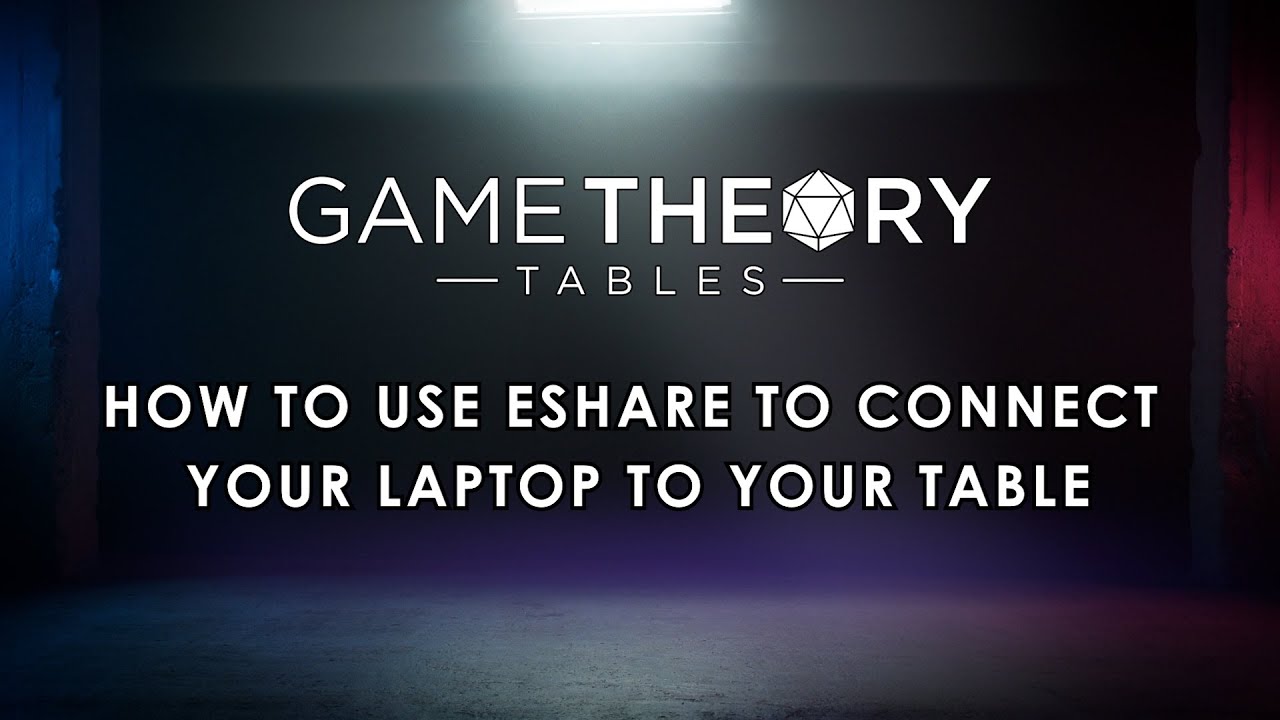
How to Screen Mirror from your laptop using Eshare
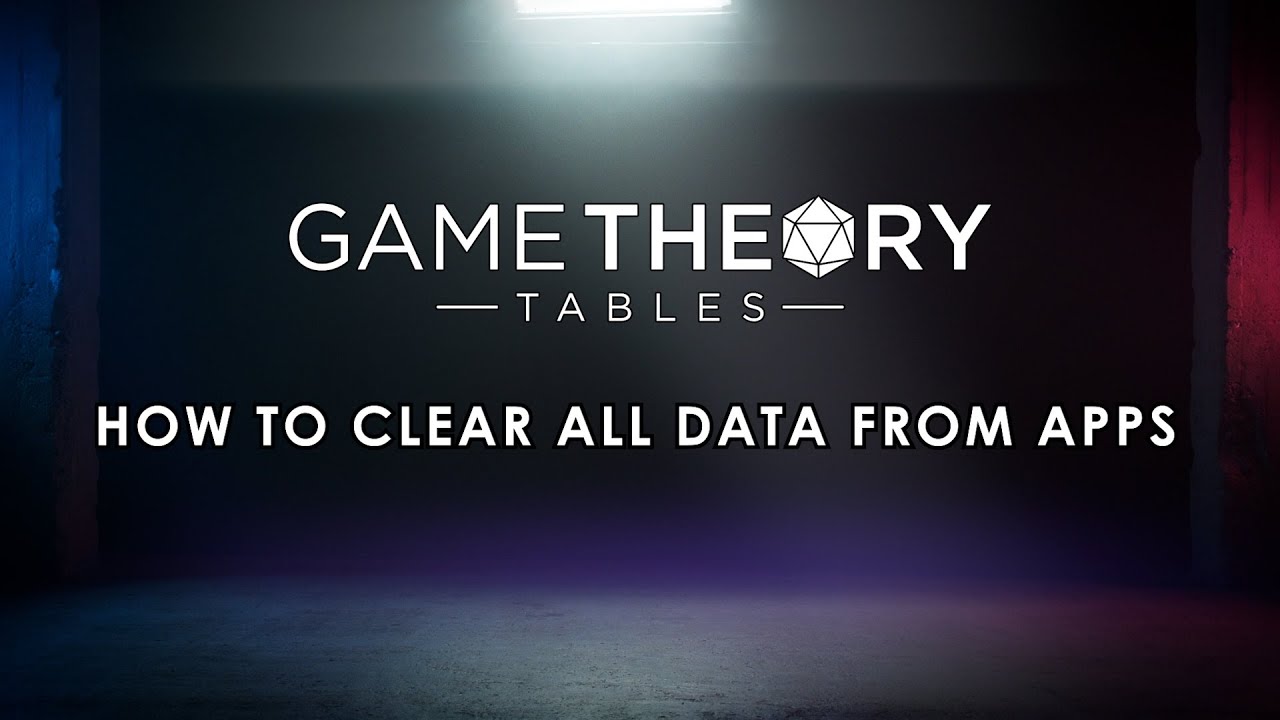
How to Clear All Data
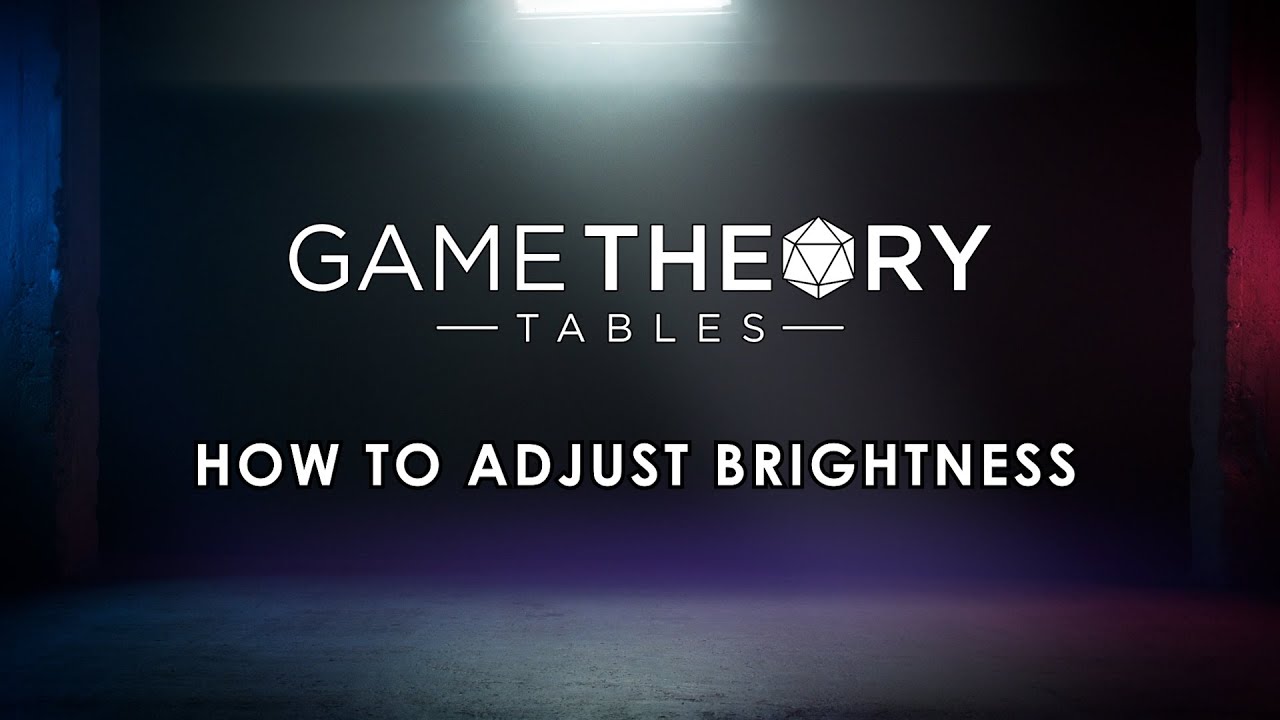
How to Adjust Brightness

How to connect your computer to the Arena via usb c
FREQUENTLY ASKED QUESTIONS
What makes The Arena different from other game tables on the market?
The Arena uniquely combines a high-quality, solid ash game table with advanced digital features, including a commercial-grade display, Android OS, touchscreen functionality, and customizable apps via the Google Play Store.
Can I use miniatures and dice directly on the display?
Yes, The Arena's display is integrated with a tempered screen, allowing players to use miniatures and roll dice directly on it.
How does The Arena handle power requirements for gaming devices?
The table is equipped with integrated power outlets, including 8 standard 110v plugs, 4 USB-A ports, and 2 USB-C ports, to power all players' electronics.
Is The Arena spill-resistant?
Yes, The Arena is designed with spill resistance in mind, featuring a protective gasket around the display and multiple cup holder options.
What kind of warranty does The Arena come with?
The Arena includes a limited lifetime warranty for structural components, a two-year warranty for electronic components, and a two-year warranty for the display.
How is the table shipped and what does installation involve?
The Arena is freight-shipped with the display pre-integrated. Installation mainly involves setting up the legs and connecting the power cords. It's recommended to have at least 3 people for setup due to the table's weight.
Can the display's software be updated?
Yes, a scheduled software update for look and feel optimizations will be available before The Arena is shipped to backers.
What are the dimensions and weight of The Arena?
The table measures 70in x 46in x 31.5in. The table weighs approximately 230 lbs without the dining top and 305 lbs with it.
How does The Arena manage temperature and electronics ventilation?
The Arena features a dual-fan exhaust system to ensure healthy air circulation and temperature regulation around the display.
Is there a range of accessories available for The Arena?
Yes, The Arena offers a range of functional accessories, including DM center, player wing shelves, matching seating options, and a 4-piece dining top.
How do I turn the cooling fans off?
The fan is turned off with the red power button on the backside of your screen. The included remote does not turn off the fan. That is a manual shutoff the remote only goes into sleep mode so it can be quickly restarted which is why the fans stay on.
How do I use minis on my Arena touchscreen?
You can use conductive copper foil tape to get your minis to track on the touchsreen. Since our table is capacitative touchscreen, conductive tape transfers your input to the table. Just be sure to have conducive copper tape, not decorative. Learn More
TROUBLESHOOTING
When pressing the power button, the machine does not display, and the power indicator light does not come on.
Check if the power cord is properly plugged in, verify there is power from the outlet, and try replacing the power cord. If there is still no response, professional technicians need to open the back cover to inspect the switch, power board, and mainboard.
When pressing the power button, the machine does not display, but the power indicator light is on.
Turn off the main power, wait for about 1 minute, and then turn it on again. If there is still no response, professional technicians need to open the back cover to check the power board, mainboard, and all connections to ensure they are secure.
The screen does not display when turned on, but there is backlight visible, and the display is abnormal (flickering, distorted images).
Inspect the external appearance of the display screen for obvious physical damage. Turn off the main power, wait for about 1 minute, and then turn it on again. If there is still no response, professional technicians need to open the back cover to inspect the power board, mainboard, screen cables, and all connections to ensure they are secure.
No sound from speakers or headphones, low volume, or other anomalies.
Check the external appearance of the speaker area for obvious physical damage. Ensure the Android system is not muted, check if the volume is set too low, and verify if headphones are properly plugged in. Try using different headphones. Turn off the main power, wait for about 1 minute, and then turn it on again. If issues persist, consider restoring to factory settings. If there's still no sound, professional technicians need to open the back cover to inspect the speakers and mainboard.
Micro SD card not recognized.
Check if the Micro SD card is properly installed, try inserting and reinserting it, and test with another Micro SD card. Power off completely, wait about 1 minute, and then power on again. If the issue persists, consider resetting to factory settings. If the problem continues, professional technicians may need to open the device to inspect the motherboard.
Machine running slowly, freezing, repeatedly rebooting, or showing system error messages.
Try replacing the batteries in the remote control and check if the USB remote control receiver on the motherboard is properly installed. If the issue persists, power off completely, wait about 1 minute, and then power on again. Try using a new remote control, and if the problem continues, consider resetting to factory settings. If the issue persists, professional technicians may need to open the device to inspect the motherboard.
USB drive not recognized.
Check if the USB drive is properly installed, try inserting and reinserting it, and test with another USB drive. Power off completely, wait about 1 minute, and then power on again. If the issue persists, consider resetting to factory settings. If the problem continues, professional technicians may need to open the device to inspect the motherboard.
Downloaded app is crashing.
If a downloaded app is crashing, force stop the app and clear the cache. To do so, go to your settings screen. Tap apps, and then select the app that is crashing. Tap force stop. Then, tap Storage and Cache. Tap clear cache. You can also delete and re-download the app if clearing cache does not solve the issue.
Fan not spinning or making abnormal noises.
Check the external appearance of the fan area for obvious physical damage. If the fan still does not operate, professional technicians need to open the back cover to inspect the fan and power board.
No touch response or inaccurate touch.
Visually inspect the LCD screen and touchscreen for any obvious physical damage. Cut off the power completely, wait for about 1 minute, then reconnect and try again. If it still doesn't work, connect a USB mouse to enter settings and restore factory settings. If there is still no response, professional technicians need to dismantle the back cover to inspect the touchpad, motherboard, and touchscreen.
Unable to access the network.
Check if the Android system's wireless Wi-Fi switch is turned on, if the antennas are properly connected, and if it is connected to a network that can access the internet. For wired connections, check if the Ethernet cable is properly connected and if it can access the internet normally. If it still doesn't work, cut off the power completely, wait for about 1 minute, then reconnect and try again. If the issue persists, restore factory settings. If there is still no response, professional technicians need to dismantle the back cover to inspect the motherboard and antenna connection cables.
Can’t connect to Bluetooth.
Check if the Android system's Bluetooth switch is turned on and if the antennas are properly connected. If it still doesn't work, cut off the power completely, wait for about 1 minute, then reconnect and try again. If the issue persists, restore factory settings. If there is still no response, professional technicians need to dismantle the back cover to inspect the motherboard and antenna connection cables.
No response when connecting HDMI device.
Check if the HDMI cable is properly connected, and try replacing the HDMI cable and connecting to an external HDMI monitor to test. If it still doesn't work, cut off the power completely, wait for about 1 minute, then reconnect and try again. If the issue persists, restore factory settings. If there is still no response, professional technicians need to dismantle the back cover to inspect the motherboard.
Screen displays dim brightness.
Visually inspect the LCD screen for any obvious physical damage. Check if the Android system's brightness adjustment is set to normal brightness. Cut off the power completely, wait for about 1 minute, then reconnect and try again. If it still doesn't work, restore factory settings. If the problem persists, professional technicians need to dismantle the back cover to inspect the power board, motherboard, screen cable, and all connection cables for secure connections.
I’m experiencing lag while using my laptop on my Arena Digital Game Table screen.
For optimal performance when running GPU or CPU-intensive programs, it is recommended to connect your laptop to a power source. Doing so helps ensure a stable power supply, reducing or eliminating any lag on the Arena screen.